
以前我一直覺得平板電腦就是手機的放大版,
但卻從來不認為平板是notebook的縮小版,因為 畢竟平板的功能有限,不像notebook那麼完備。
我用過兩部平板,最近的一部的外觀已經近乎notebook了,但終究還是台平板,
因為它沒辦法處理文書,所以我只把它當作上咖啡館看韓劇的工具 (笑)。

但在今年SAMAUNG發表了這一部GALAXY Note PRO真的是顛覆以往的平板電腦,
就外觀來看就有12.2吋,並加了許多能處理商務的功能,
光是這些功能就讓我驚奇連連!!
今天內容很多,所以我們就直接開始吧~
本篇主要介紹GALAXY Note PRO功能,但是外觀及內建還是稍微帶一下喔!!

 大家要注意看內文喔~這次Samsung舉辦『達人行,我也行』的抽獎活動,贈品是平板電腦喔!!
大家要注意看內文喔~這次Samsung舉辦『達人行,我也行』的抽獎活動,贈品是平板電腦喔!! 


12.2吋的平板大螢幕,尺寸約為A4的大小,
螢幕解析度達2560*1600的2K HD水準,
視覺效果更好,在閱讀、繪圖、手寫都更方便,
大螢幕也更適合共同分享觀賞影音或進行簡報。

12.2吋幾乎逼近時下最普及的13.3吋筆電,
但是GALAXY Note PRO重量只有約750公克及0.8公分的厚度,
輕薄的體積,攜帶起來更輕鬆。

GALAXY Note PRO還有一個很厲害的就是『S Pen』,
一般的智慧型手機或是平板電腦附加的感應筆,只是為了方便讓使用者容易點選螢幕上的功能,或是使用手寫,
但S Pen除了幫助點擊之外,S Pen能開啟感應快捷環,
S Pen 筆桿上的灰色按鈕,就是啟動快捷環的感應開關,這部分下面會再做詳細的功能介紹。

作業系統:Android 4.4 (KitKat)
處理器:2.3 GHz 四核心處理器

電源和音量調整鍵在平板的頂端面。

耳機孔及喇叭。
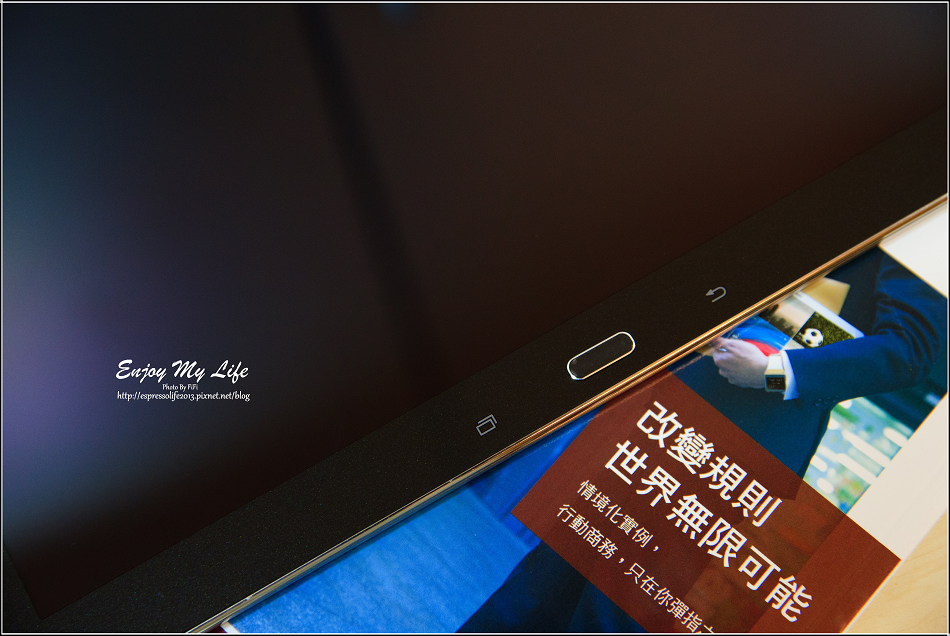
螢幕最下面的HOME鍵,左右兩邊分別是使用中視窗清單及回復鍵。
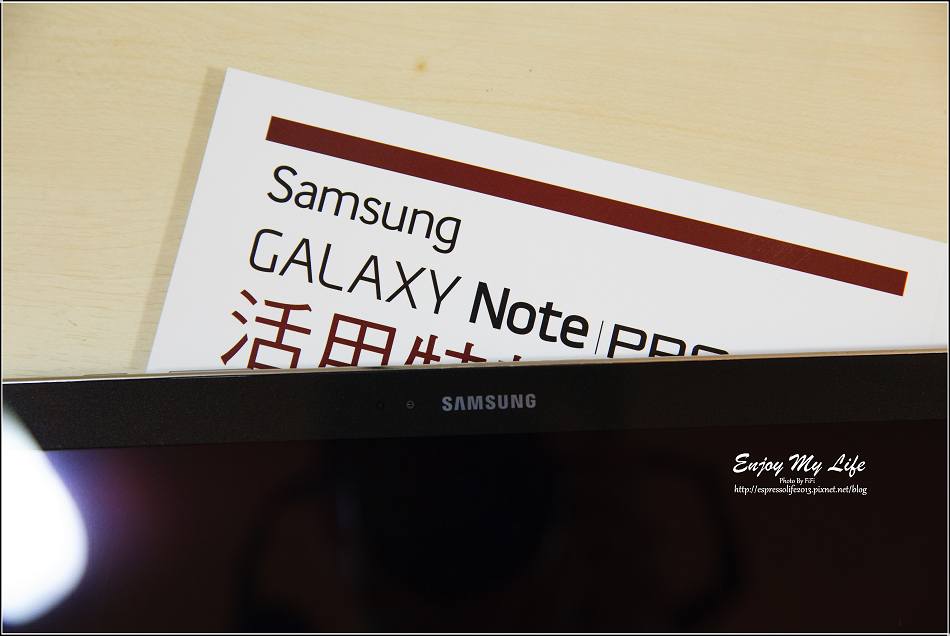
前鏡頭有200萬畫素;主鏡頭有800萬畫素。


外接記憶卡槽:最高支援至 64 GB microSD
ROM:約32GB (可用空間約25GB)
RAM:3GB

背面的皮革材質,觸感和質感都很棒!

看完了外觀,就要來看看他的內在美,
真心覺得GALAXY Note PRO很有內涵。
他附加的獨特功能很多,但我覺得最值得介紹的就是他的文書處理 Hancom Office,
所以,我們就從這開始聊聊吧!
 Hword
Hword
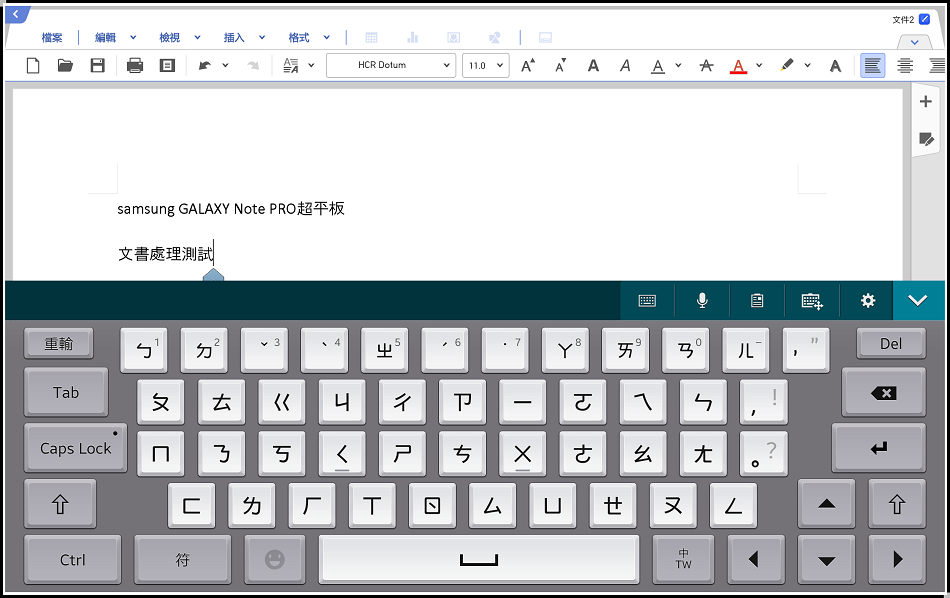
螢幕上的鍵盤是比擬實際尺寸的鍵盤尺寸,
幾乎可以像使用筆電或桌電那樣敲著螢幕上的小鍵盤,
 ,
,
一開始會有點不習慣,因為觸控螢幕只要把手指頭就定位就會按下送出,
但是用幾次後就會很習慣,覺得很上手,打字速度也快很多。

Hword的功能幾乎和電腦所使用的Office Word相同,該有的功能都有,
仔細看我截圖下來的畫面,上面的小圖示功能幾乎都和電腦上使用的一樣,
右下角都有放大縮小比例的調整功能,左下也有頁數顯示。
我有擷取Hword的所有功能圖示,參考一下吧!
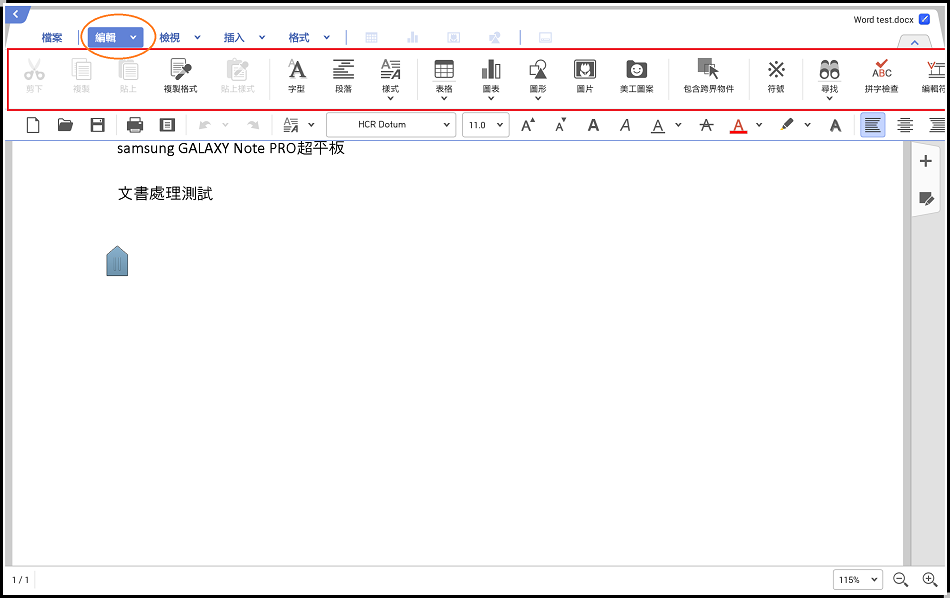
表格及圖表的編輯操作起來也很容易。


插入圖片這邊要特別提一下,
若要在文件中插入圖片,可直接從插入→圖片,插入在平板電腦中的圖片檔。

最厲害的是,還可以直接現場利用平板拍攝照片放入文件,
從插入→相機,這時候系統會自動開啟相機功能,
就可以利用相機拍攝想要插入文件中的照片,

拍攝完成後按下『儲存』,照片就會插入文件中囉!
照片可以自由調整大小。
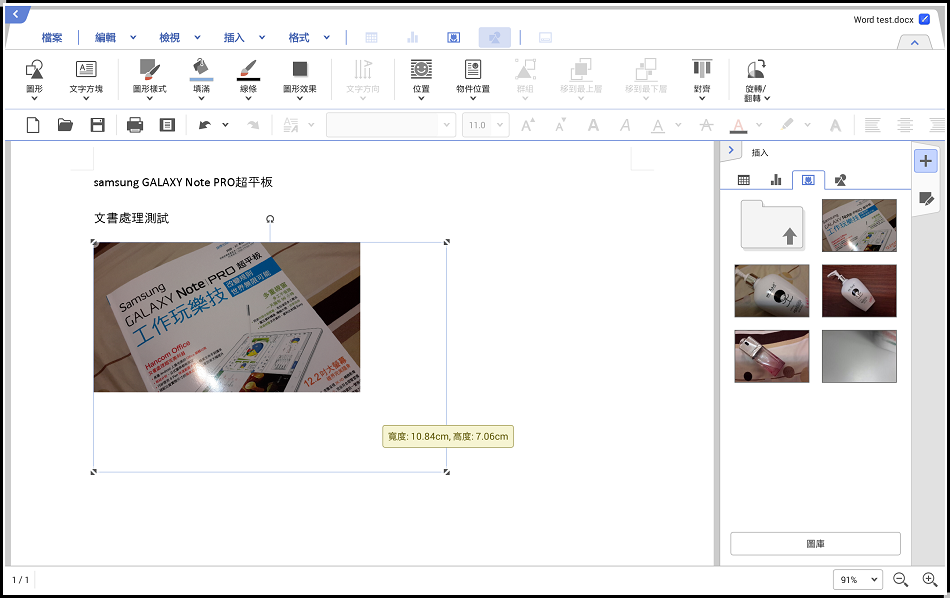
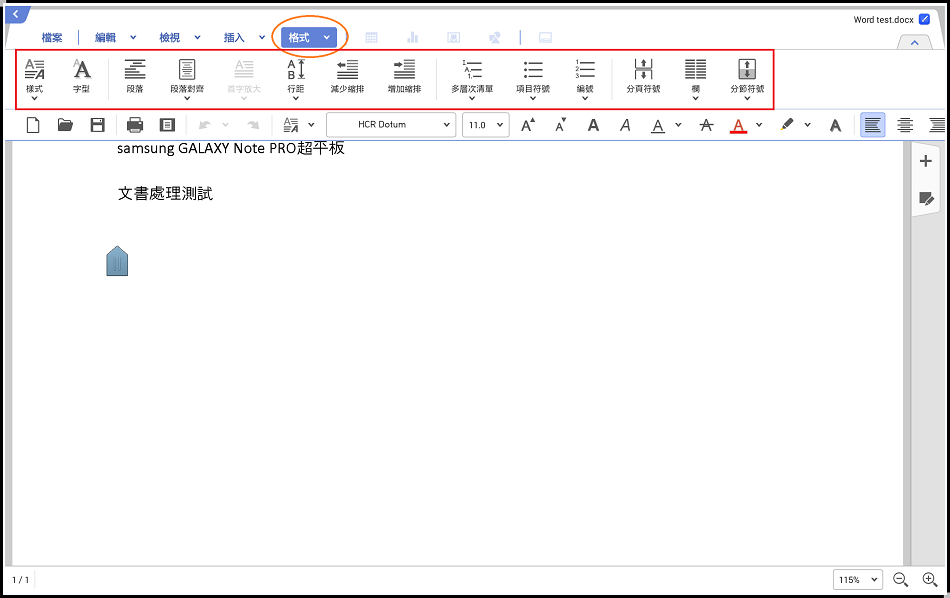
 Hcell
Hcell

有用計算表習慣的人,
換到使用平板操作,也是一樣的道理。

還記得之前考Office Excel證照,白鴿幫我報名時報錯,報成專業級的,
一整個練習到快哭了>///<
專業級是屬於三個等級裡面最高的,所以要練習的題數也是最多最難的,
那陣子真的是惡夢 (哭慘) 還有最後有過(YA!!)

圖片插入一樣可以選擇平板內的檔案或是直接開起相機拍攝都可以。
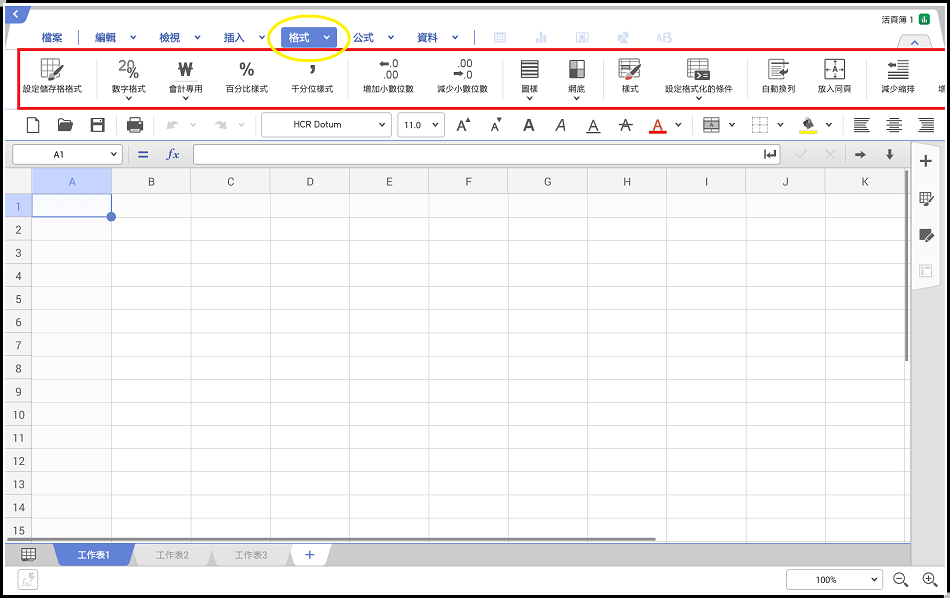
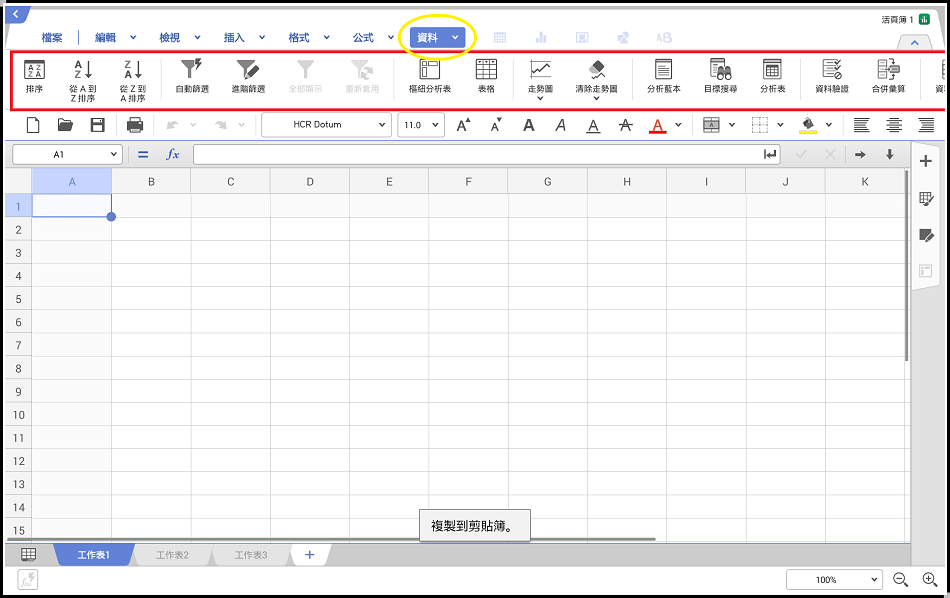

當然數據的座標軸或是圓餅圖一定要有的,
而且還能選擇圖表的屬性、呈現方式或變更圖表類型,
讓你的數據報告可以更活潑。

 Hshow
Hshow
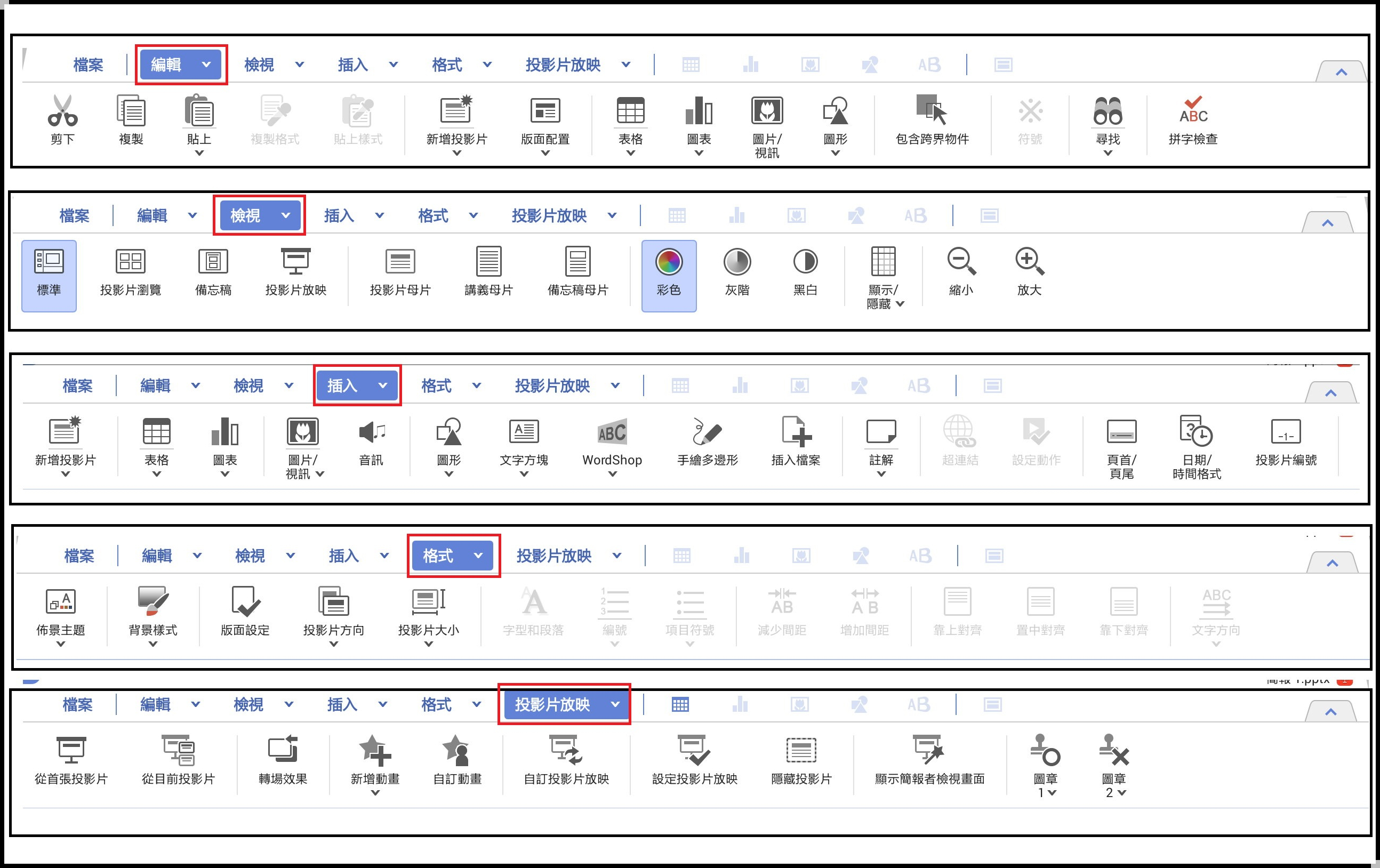
簡報部分覺得如果電腦版的office powerpoint你會用的話,
這裡的功能你也可以用的很上手!!
所以就直接整理功能表截圖給大家參考囉^^
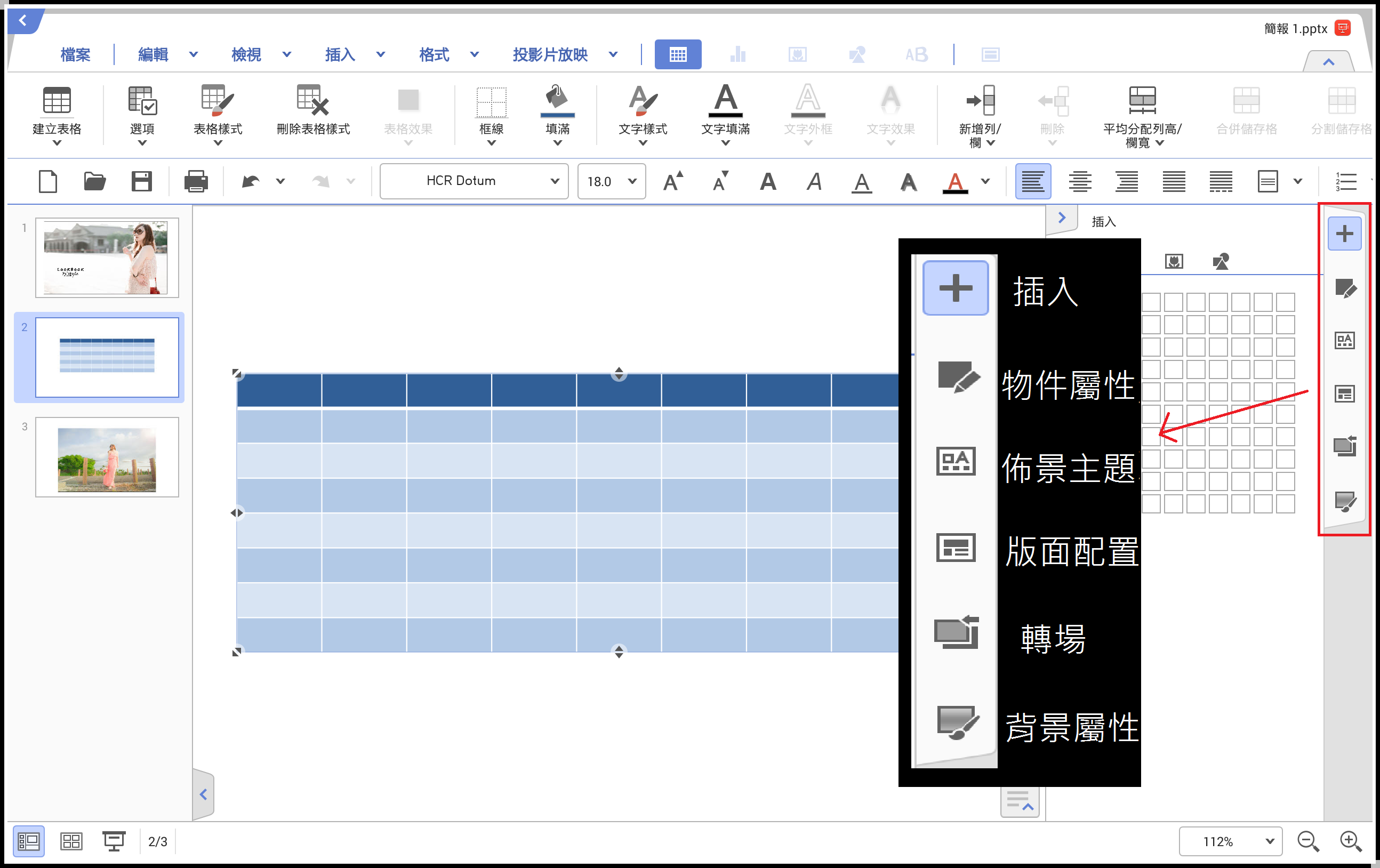
右側有快捷功能選單。
GALAXY Note PRO讓平板電腦也能使用Office真的太強大了!
簡直是行動辦公室了! 去到哪裡都能將隨身攜帶的平板拿出來做編輯,
GALAXY Note PRO更值得驕傲的還有他的S Pen,
提升了操作上的便利性之外,還能透過S Pen做快速截圖及去背的圖像編輯,
這些都是可以結合Hancom Office和以下要介紹的多重視窗使用的喔!
 S Pen
S Pen

S Pen就是開啟感應快捷環的那把鑰匙,
要開感應快捷環開啟有兩種方法 >>
1.直接從機身右上角的筆槽將S Pen取出,螢幕上的畫面就會自動跳出感應快捷環。
2.S Pen拿靠近螢幕,將S Pen懸浮在螢幕上,按下筆鈕,即可開啟。


下圖這就是感應快捷環,上面有五個功能快捷鍵。
● 全能鍵:
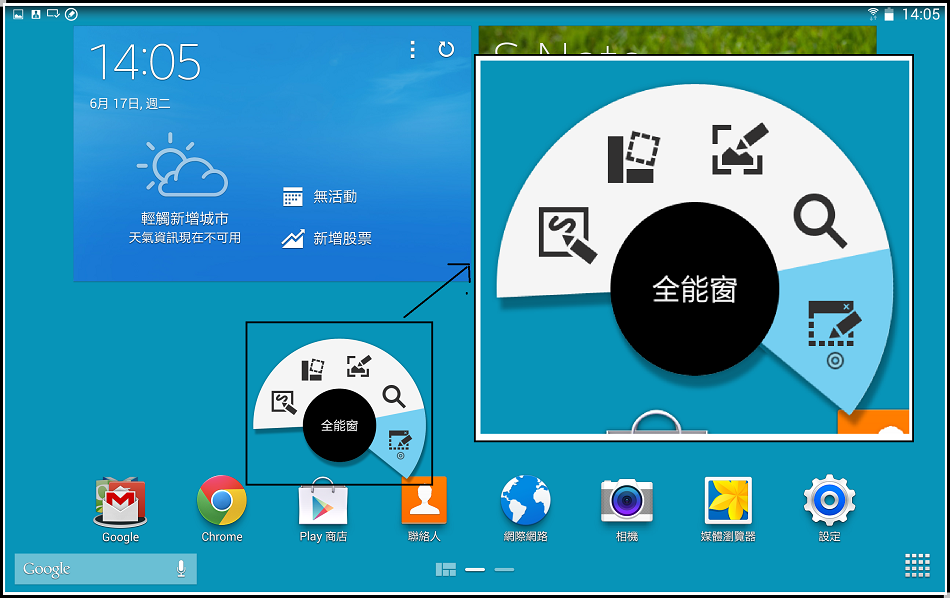
這個功能在任何畫面上都可以使用,
用S Pen劃出出現視窗的大小,
從APP列表中選擇想要開啟的APP,
GALAXY Note PRO有多重視窗的好處,
可同步四個分割視窗,
我覺得這在比對資料或是統整文件時超方便的!!

用不到的全能窗可以縮小,已收合的全能窗會以浮動的小按鈕呈現在螢幕上,

這些全能窗的小按鈕可以任意移動到螢幕上的其他地方,
若要開啟 直接點開就可以了!!
● 全能搜
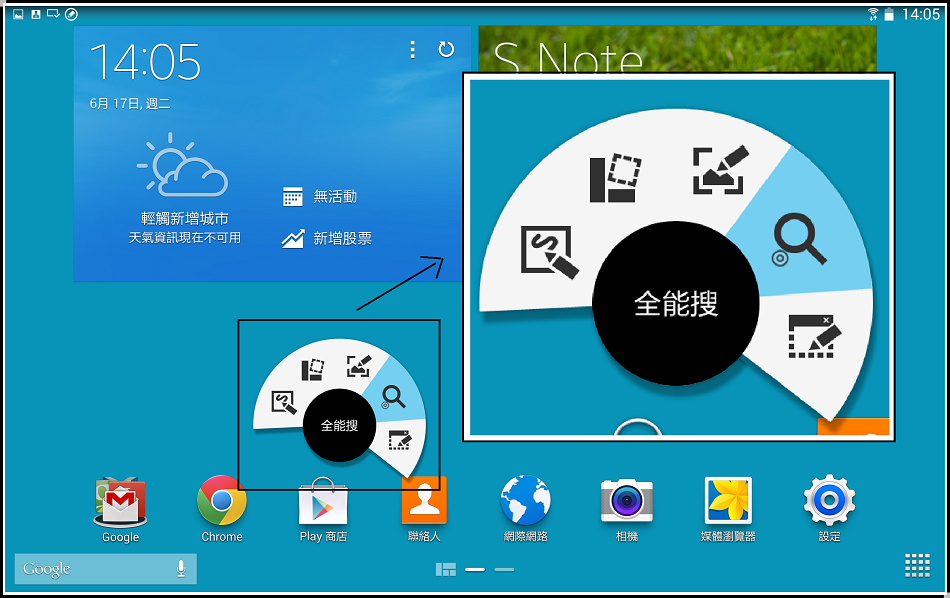
這功能點進去會開啟總檔案,方便使用者搜尋平板中的所有資料。
● 螢幕編寫
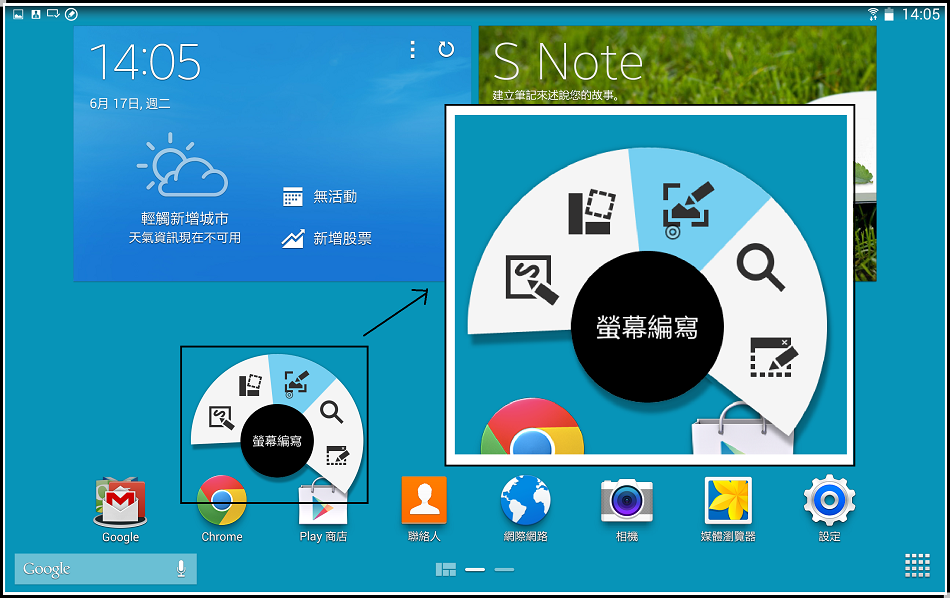
可以直接在畫面上做記號標示,
這很適合利用平板開小組會議時,就可以將GALAXY Note PRO當作小白板來使用。
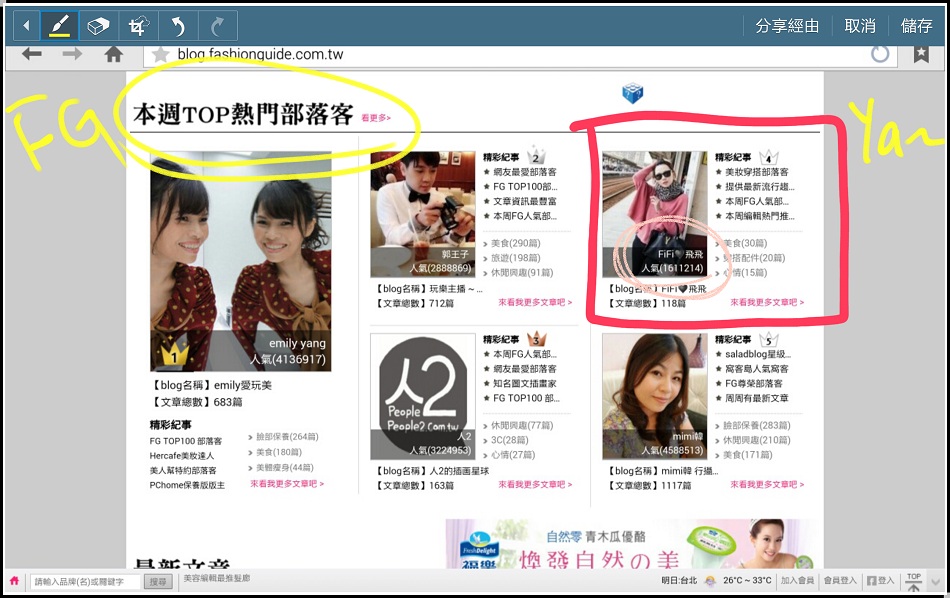
在畫面上做完記號後,也可以直接儲存成圖片檔收藏。
● 全能貼
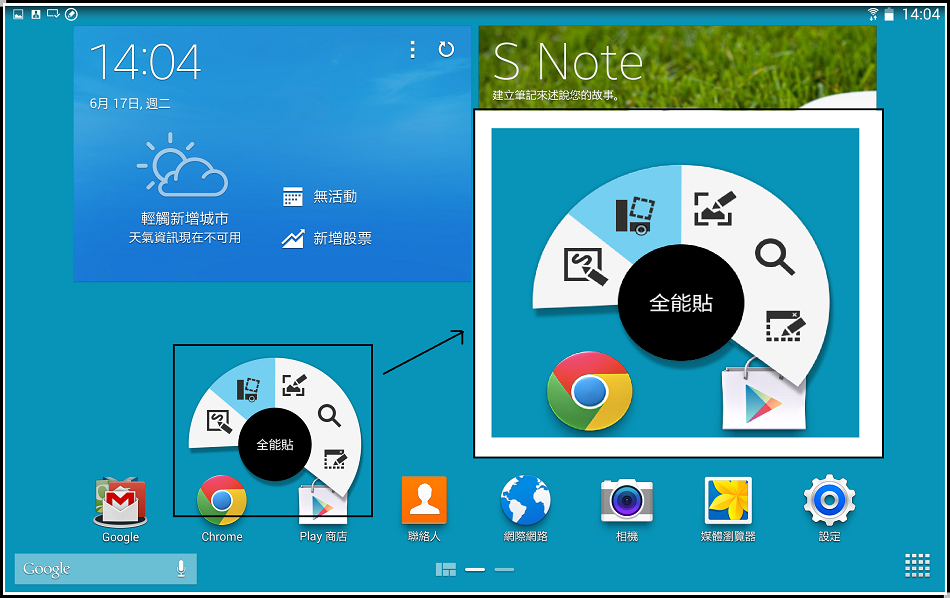
全能貼是我個人覺得非常好用的一項功能,
不僅能記錄下圖像,還可以將你在網頁上想要收集的資料 擷取的同時也順便將資料的來源、網址和標題都一起記錄下來,
並且能儲存至分類中,日積月累下來 全能貼就像是專屬於你的圖像資料庫。
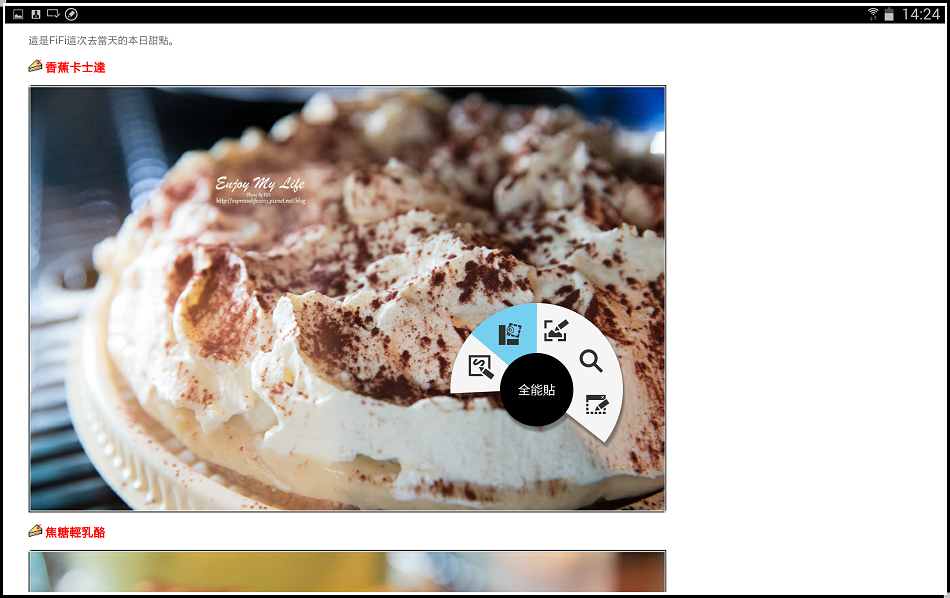
FiFi是一個熱愛下午茶和美食的人,常在網路上看到喜歡的餐廳就會記錄下來,
全能貼被我完全使用在收集美食上(笑),真的很愛吃 Hahhahaa~
使用方法很簡單,只要在喜歡的網頁上選擇一張自己喜歡的圖,在上面開啟感應快捷環,
選擇全能貼→在圖片上畫出你要擷取的範圍,
全能貼會依照你畫出的範圍擷取該圖像,並將圖像所在的網址也一起記錄下,如下圖:
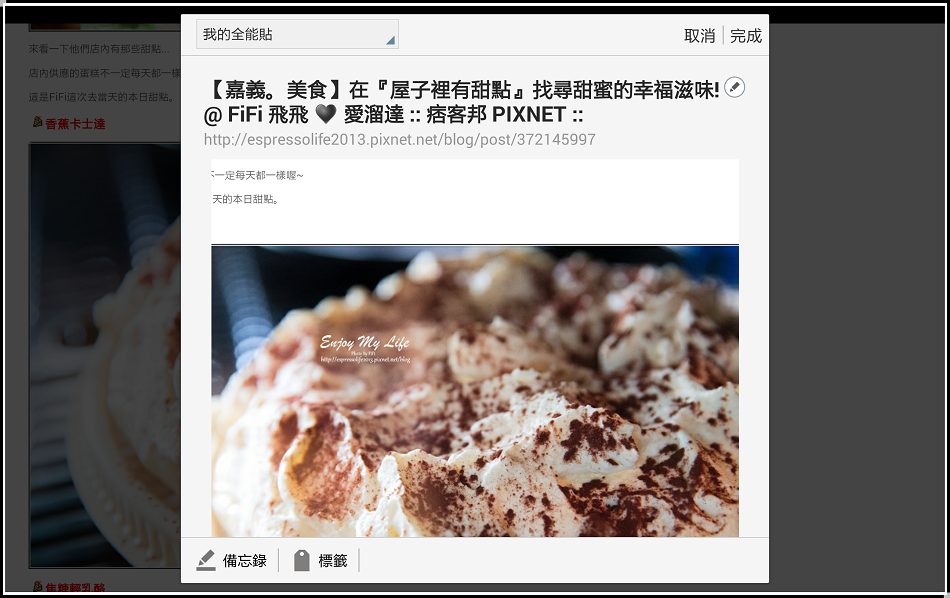
全能貼記錄下來的圖像上方會有該網站的文字連結,是可以直接點選進入網頁的喔!
右下的備忘錄可輸入文字,例如是提醒自己何時聚餐的時間或訂位電話等。

左下的標籤可以自己設定關鍵字,
方便之後找尋這張全能貼就可以透過關鍵字下去搜尋。
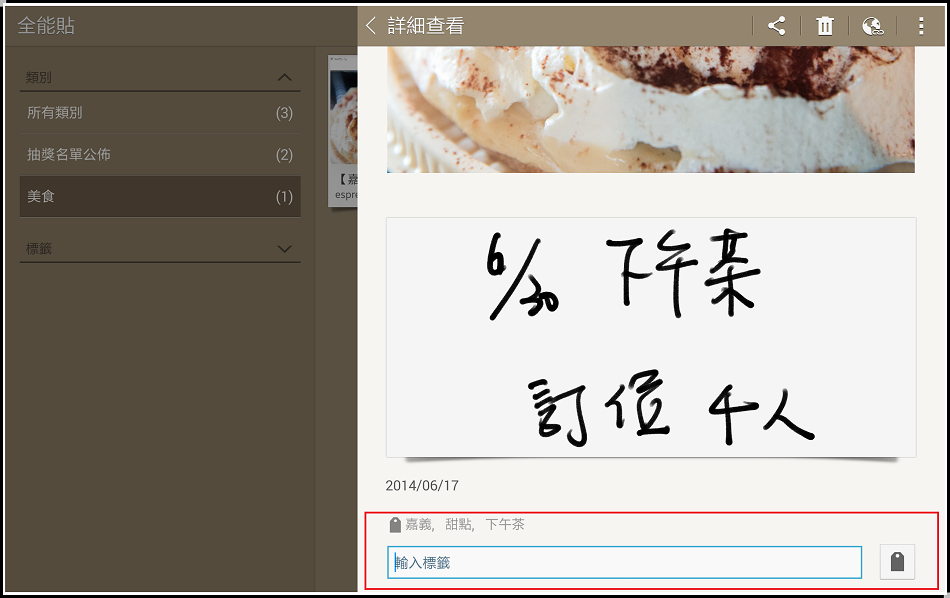
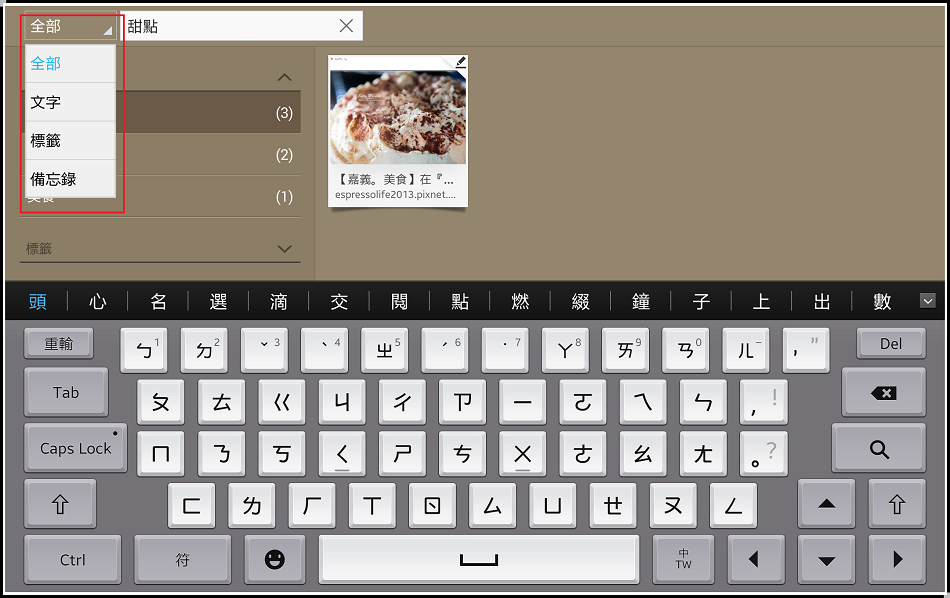
完成後如下圖:

在建立新全能貼的時候,也可以直接做分類,方便之後搜尋這些資料。


FiFi常在月底要統整寄出本月份的抽獎小禮都要找半天,
有全能貼就能記錄下有舉辦抽獎的文章,很方便 而且也比較不會遺漏掉。
到全能貼的總攬頁面就可以依照分類去找,
如果要聚餐一時找不到要吃什麼,就可以打開平常收集的美食,口袋名單就會一一列出囉!

● 快捷MEMO


這項功能就是方便你利用手寫隨即紀錄,
功能列有基本的筆色及橡皮擦之外,最中間的『連結至動作』是可以將你在MEMO上書寫的文字做連結,
例如我在備忘錄上寫『SAMAUNG』,點選連結至動作即可選擇你想要使用的連結工具,

若是選擇瀏覽器,畫面會幫你帶到瀏覽器中 並將MEMO上的字轉為關鍵字搜尋。

選擇瀏覽器就會直接切換到瀏覽器搜尋的網頁,並直接幫你搜尋出與『SAMAUNG』相關的網頁,
但這項功能建議是書寫橫式,方便系統做文字偵測。
MEMO的背景顏色也可以做更改,若是比較重要的可以使用明顯的顏色做區分。

快捷MEMO總攬頁面:
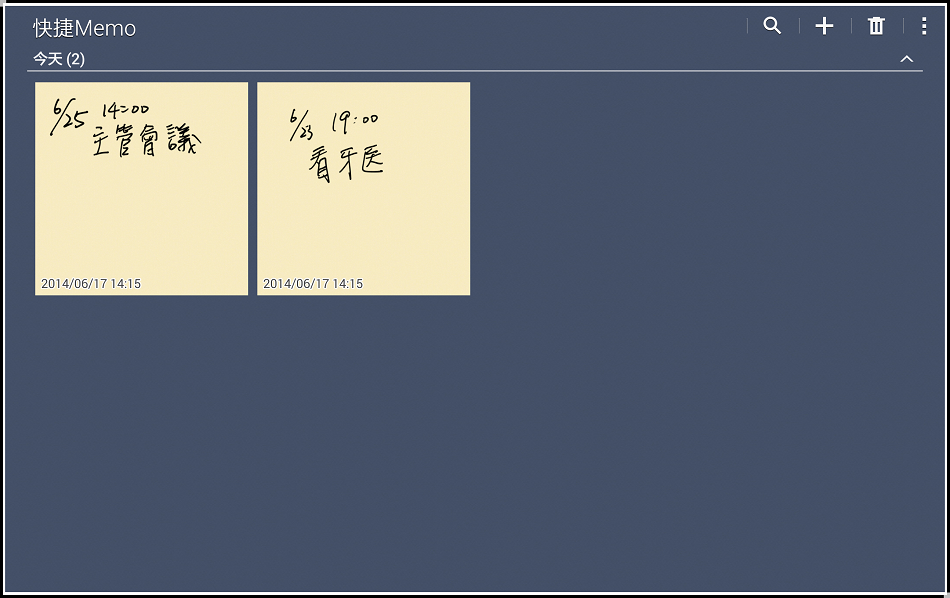
接下來是我覺得GALAXY Note PRO最厲害的地方,可以結合功能搭配使用,
讓你建立文件過程中更得心應手。
多重視窗與自由截圖,在文件中插入去背圖片:
這項功能我想在行動裝置上 大概只能透過專屬的APP製圖工具才能完成圖像去背,
GALAXY Note PRO利用多重視窗,讓你能輕鬆將網頁中的圖像擷取下來,並完成去背後置入你正在建立的文件中,
Hword、Hcell、Hshow都可以直接這麼做喔!

我以Hshow來做示範,
利用多重視窗同時開啟Hshow和網頁,
只要在網頁想要擷取的圖片上利用S Pen,按住S Pen筆鈕 在圖片上框出想要擷取的範圍,
我試過幾次,其實不一定要準確的框出範圍,大概就好 系統會自動偵測該範圍的圖片並擷取下來。

如果要整張擷取,就選擇『轉換為矩形』或『轉換為圓形』,
都設定好之後,直接將擷取好的圖片拖曳到隔壁視窗文件中就可以了。
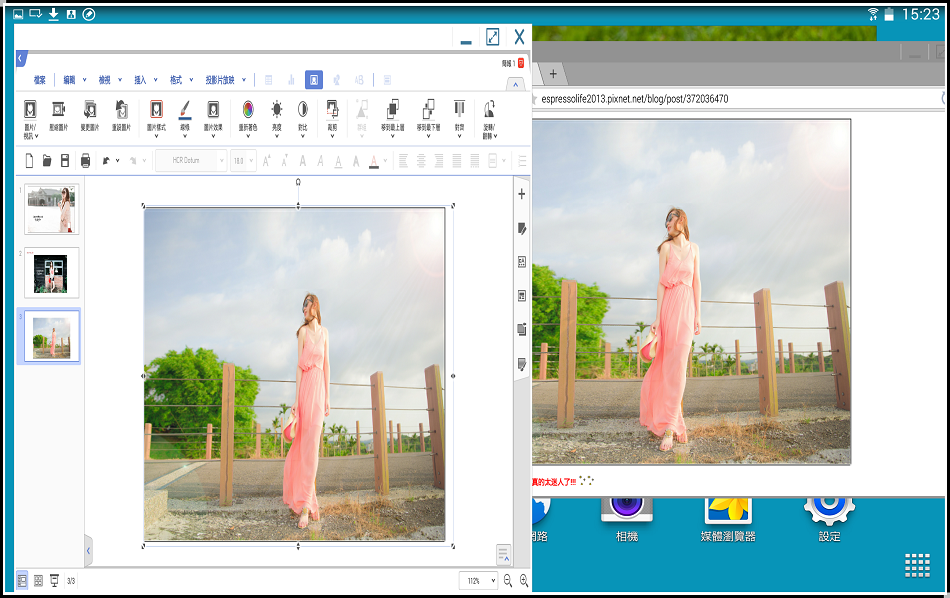
去背方法 >>

擷取圖片的方式都一樣,只是擷取下來之後編輯時 選擇功能列中的『轉換為自動形狀』,
系統會先偵測出你可能要去背的範圍出來,
圖中的虛線部分就是選取範圍,若有些部位沒選取到或是不想選取的,
就用功能列中的增加+ 或減少-,調整選取範圍。

完成後,將去背完成的圖拖曳到文件視窗中就完成了,
拖曳到文件中的圖一樣可以調整大小喔!

 E-Metting
E-Metting
開會開會!!以前當上班族時最討厭的就是開會,
有些會議一開就是花去大半天時間,開會時間真的讓人很煎熬!!
E-Metting可以讓大家聚精會神的集中在相同畫面上,具備高互動性,
也能避免有人分心降低會議效率。
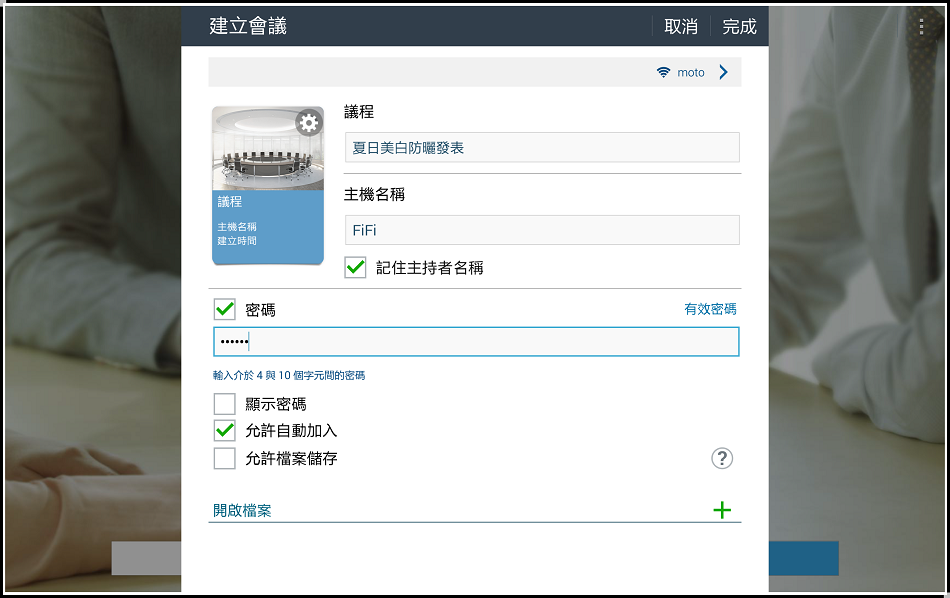
建立會議畫面,可命名會議主題並設定密碼,
以免閒雜人士誤闖進入私人會議。

左邊有加入本會議的人員列表。
E-Metting是需要所有參加會議的人都在同一個無線網路的網域中,
所以參加會議者要連線到與主持者相同的網路AP或Wi-Fi Direct。
參加者開啟Samsung的e-Metting,選擇加入會議就可進入囉!

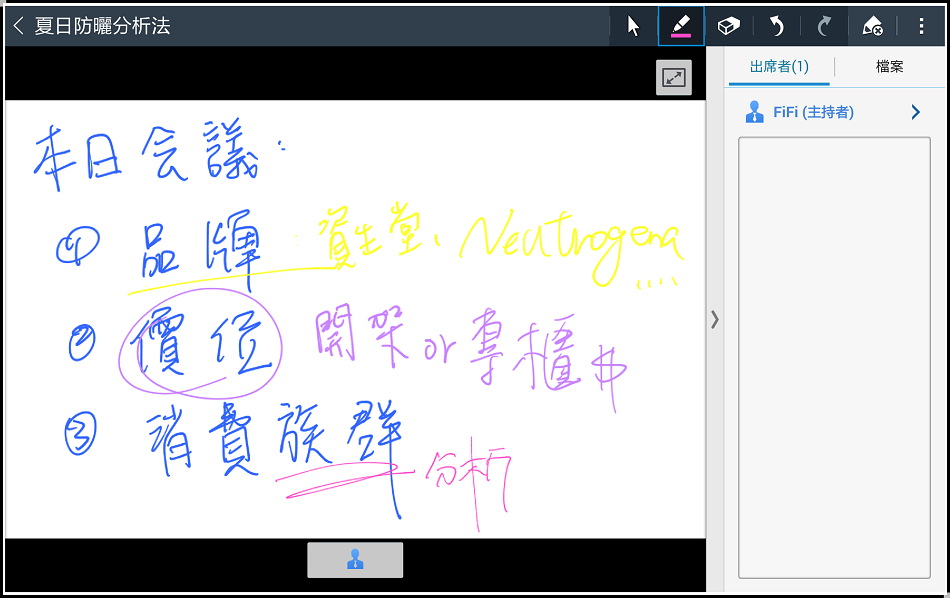
會議進行中可利用右上工具在白板上進行筆談或繪圖,
這樣的多人會議、無紙化的環保概念,可減少紙資源的利用。

右欄的『檔案』可新增平板中的文件到會議中 與大家共享或開啟至會議中進行討論。
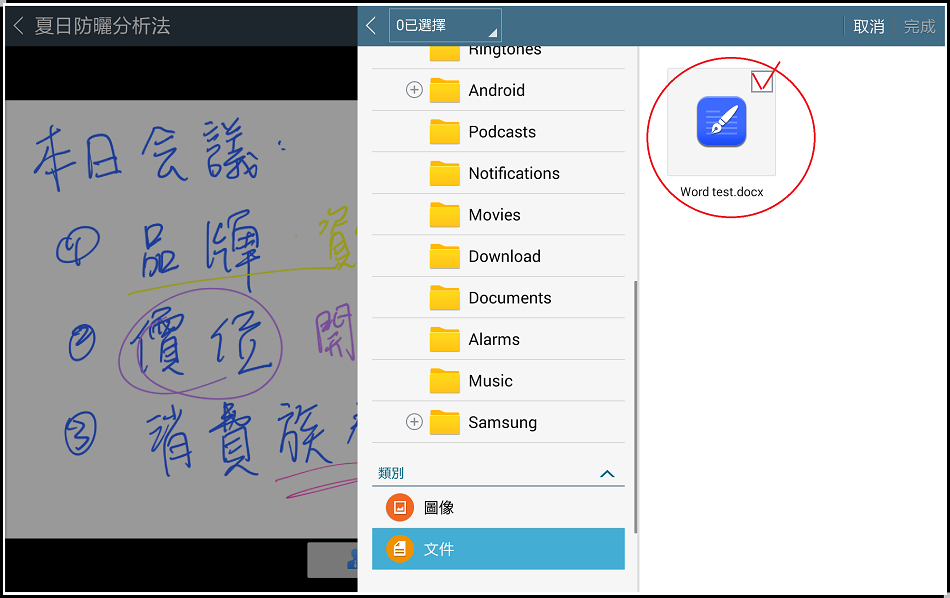
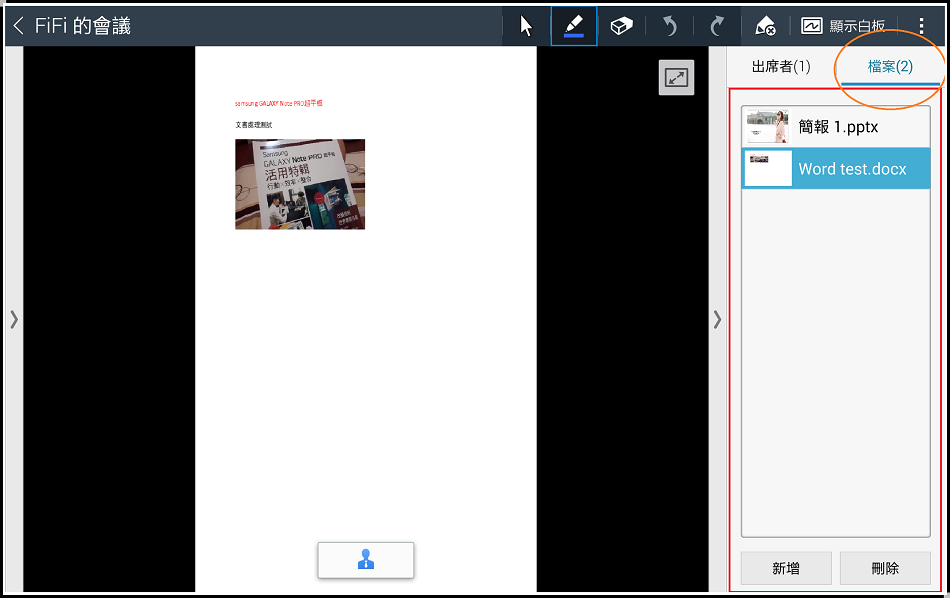

最後還可將會議結果存檔下來,包括置入E-Metting中的檔案也可以一起儲存,
方便之後的彙整之外,也能分享給其他同仁。

 Remote PC
Remote PC
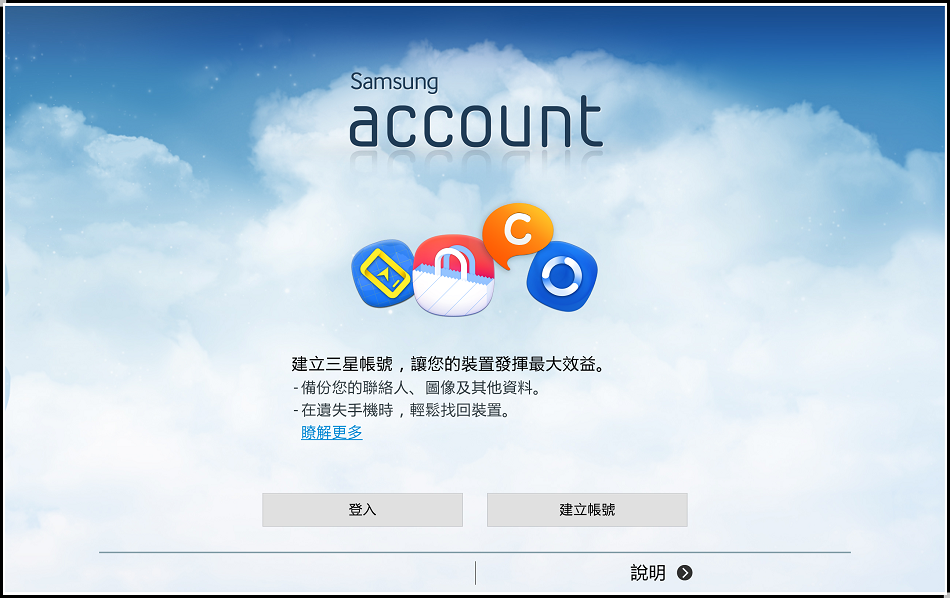
Remote PC讓你透過隨身的平板連結家中電腦,
這很適合像我這種常忘東忘西的迷糊,以前大學的時候常辛苦一整晚才完成的報告,
卻忘記帶去上課(泣),
如果那時候有GALAXY Note PRO該有多好>//<

進入Remote PC會有詳細的安裝步驟,
首先必須要先加入Samsung的會員註冊,並在電腦上安裝代理程式,
安裝程式很簡單,步驟很直覺的只要照著上面說明做就好了!!
電腦安裝並設定完成後,在GALAXY Note PRO平板上開啟Remote PC,
按下下圖中電腦圖樣上的『ON computer』,系統就會自動幫你連線完成。

電腦顯示出下圖的連結視窗表示已連結上。

平板可同步電腦上的資料,及操控電腦運作,
就連電腦正在撥放的音樂也能同步在平板撥放出來喔!
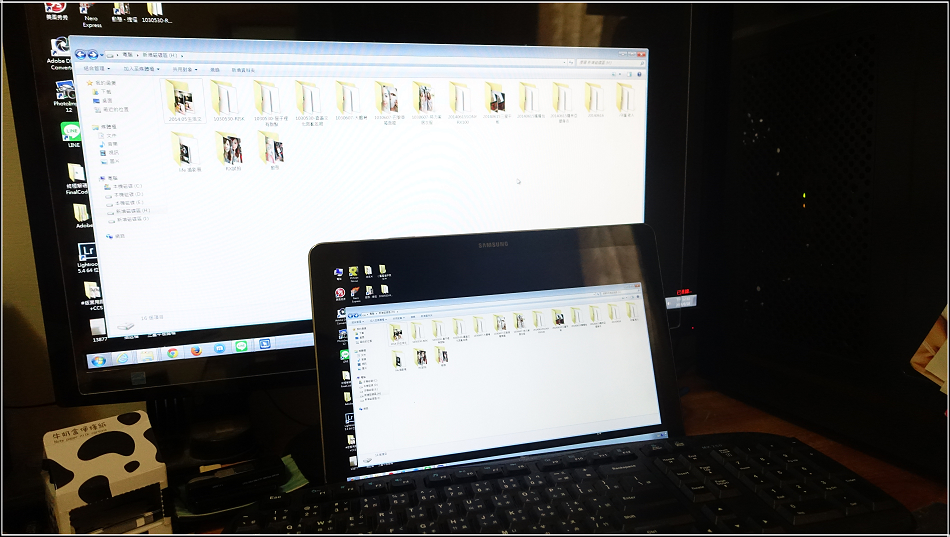
也能直接開啟電腦上的資料檔案。

這項功能對我這迷糊蛋來說真的太棒了!!
GALAXY Note PRO還有更多功能,以上是我覺得別於一般平板電腦的功能,
有興趣的可以到他們官網搜尋更多資訊喔!!

很高興這次Samsung給我機會體驗這麼棒的GALAXY Note PRO,
一直以來我都很喜歡三星的面板,呈現出來的畫質很棒,家裡自己的電腦螢幕就是用三星的,
但這倒是我第一次親自使用三星的3C產品、體驗內部功能,
GALAXY Note PRO的功能真的讓我一用就著迷!!
除了加大到12.2吋的大螢幕之外,所支援的功能能幫助生活上或是工作上很多的便利,
就我而言,我覺得不用帶筆電出門也可以用GALAXY Note PRO完成文章撰寫,
與客戶廠商使用mail接洽也很方便,打字或手寫使用起來都很便利!!
加上S Pen與多重視窗的結合,方便我在圖片上的編輯運用,
覺得GALAXY Note PRO真的有點優秀的太過分,應該頒個獎給他了!!

若工作上常會接觸到商務,需要做些報表或是簡報已備開會或與客戶討論等,
GALAXY Note PRO可以幫你解決公事包中的重量不少之外,還能成為你的得力助理,
平板也能使用Office編輯,文書編輯、剪報製作、商務計算等,
完全顛覆一般平板受限的功能 



只要幫GALAXY Note PRO加上原廠皮套和藍芽滑鼠,其實他就是一台平板電腦了!!
而且是非常輕型便利的隨身筆電。
就以上。
本文經台灣三星電子(股)與痞客邦活動邀約文。
 Samsung在痞客邦舉辦『達人行,我也行』的投票活動,
Samsung在痞客邦舉辦『達人行,我也行』的投票活動,
參加投票者有機會得到GALAXY Note PRO!!!
記得投給FiFi唷^^
 『達人行,我也行』 (
『達人行,我也行』 ( 請點連結)
請點連結)
FiFi's Time...
Samsung GALAXY Note PRO 官網介紹 ( 點連結)
點連結)

來找我聊聊天吧^^
●●●●●● 延 伸 閱 讀 ●●●●●●
【收藏】SONY Xperia Z2 拍照功能--Z2就是女孩們的旅行隨身機




 留言列表
留言列表
